In todays tutorial, we’re going to create an animal flat illustration with blend modes in Inkscape.
We are using screen blend modes to create the transparency effect and particles using spray tool.
Note: If you find the exported result in low saturated color, try to reduce the background Lightness in Fill and Edit Object choose HSL and turn down the lightness and try to export again.
What you will learn
- Moving and Scaling object.
- Tracing the Sketch with Bezier tool.
- Create a Particle with Spray tool.
- Create a Blend mode effect.
- Locking the corner with bezier tool.
- Give color with dropper tool.
Tutorial Steps
Step 1
Import the sketch image in File > Import then click OK.
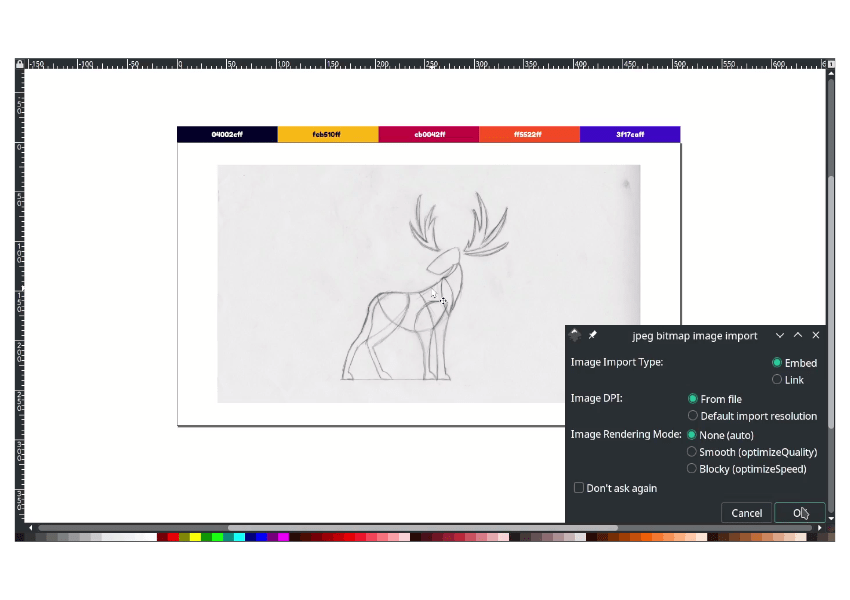
Step 2
Follow the reindeer shape with Bezier Tool (B).
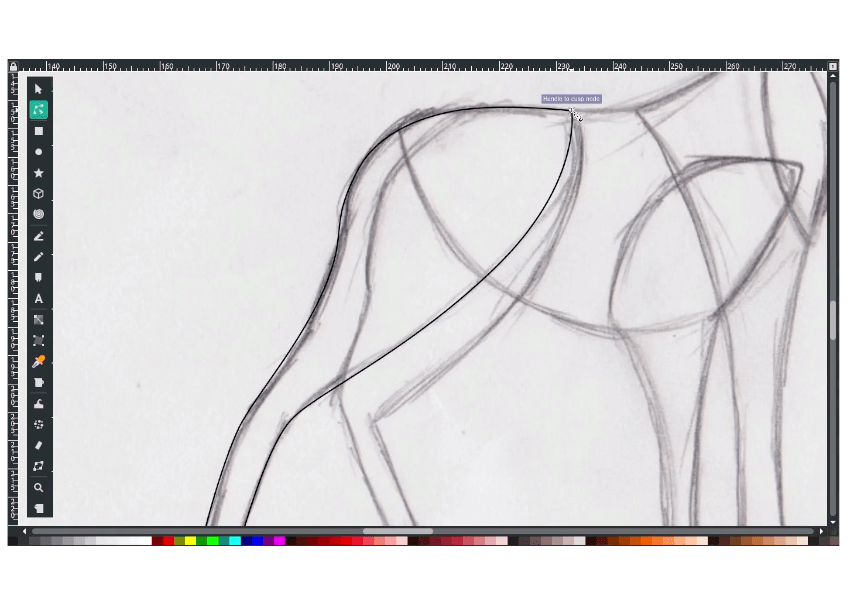
Hide the sketh layer to see the result:
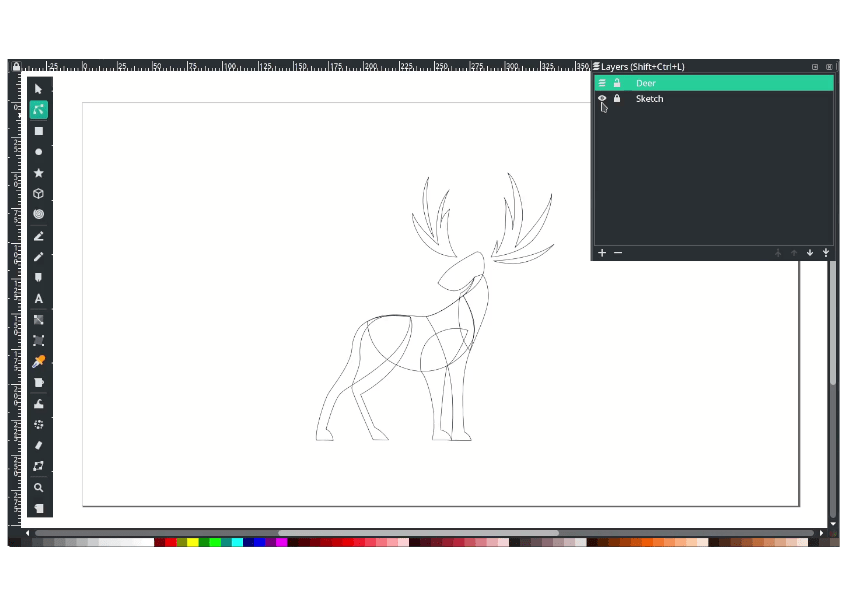
Create a background with rectangle tool and set the color to Xicetic (#040020ff).
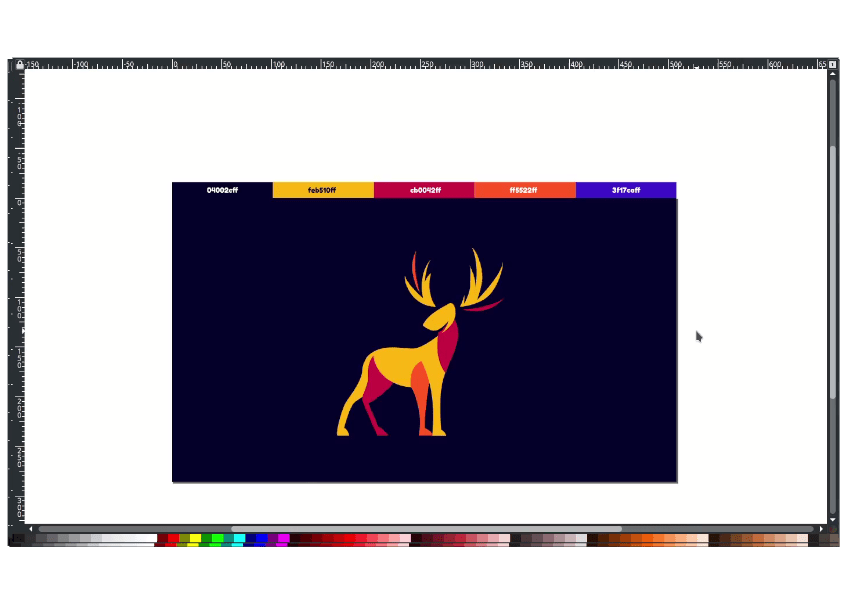
Step 3
Change the blend mode to screen in the Fill and Stroke menu.
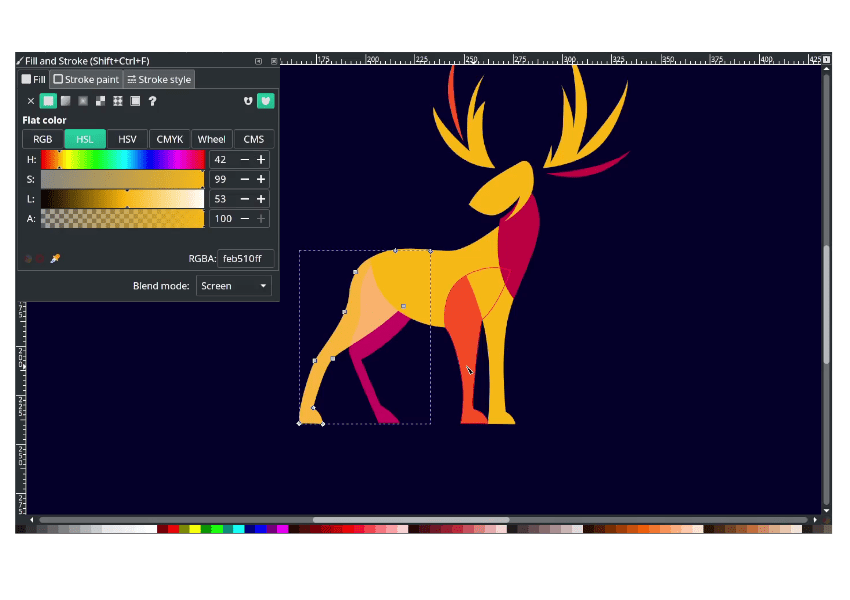
And do the same for all shapes.
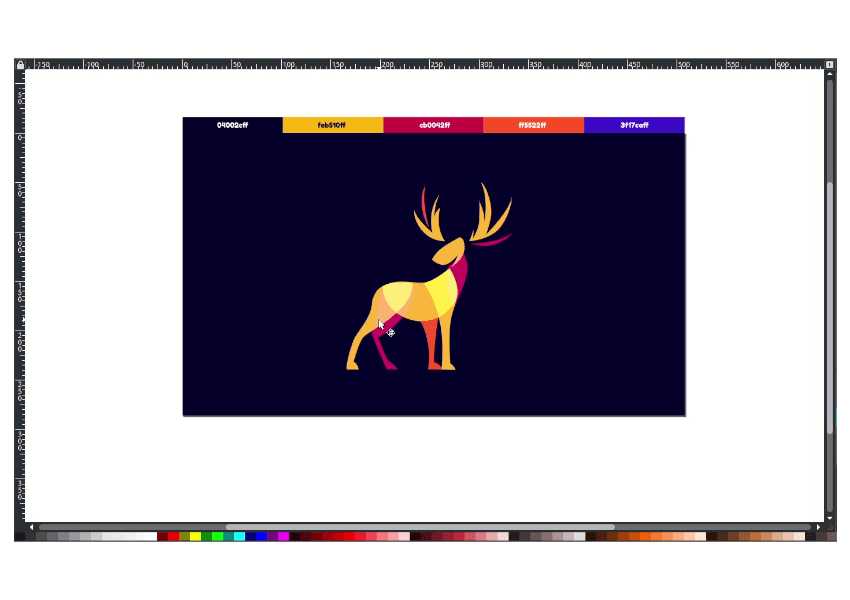
Step 4
Refine all the shapes with the bezier tool by dragging the nodes. Make it smooth.
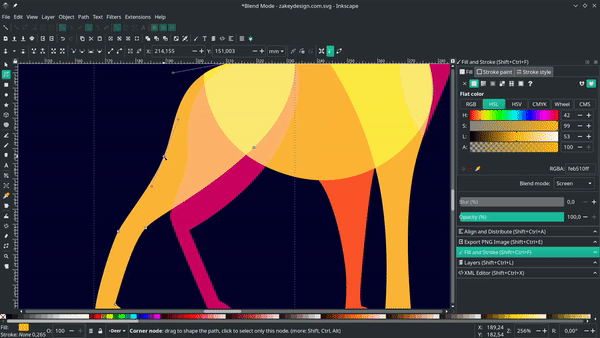
Result
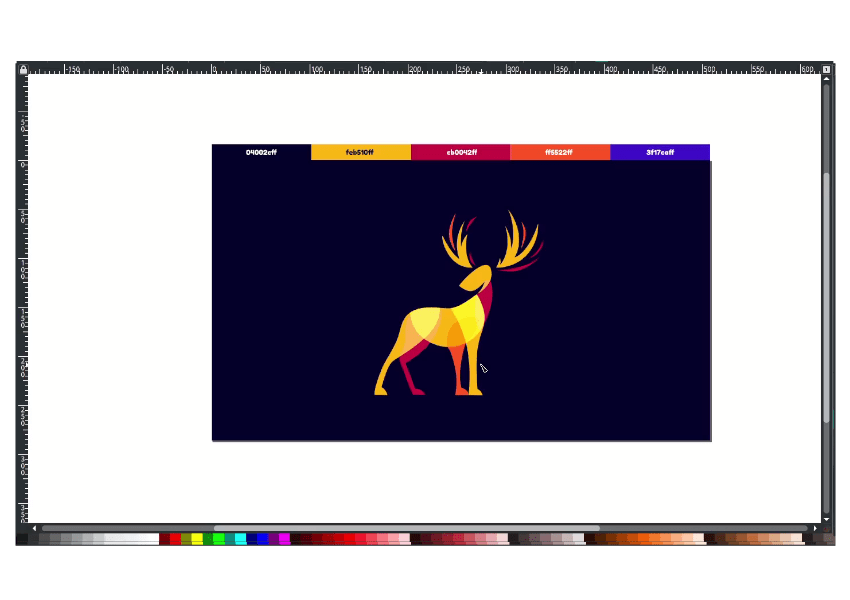
Step 5
Create a shape with bezier tool and change the color to Red Munsel (#eb0042ff).
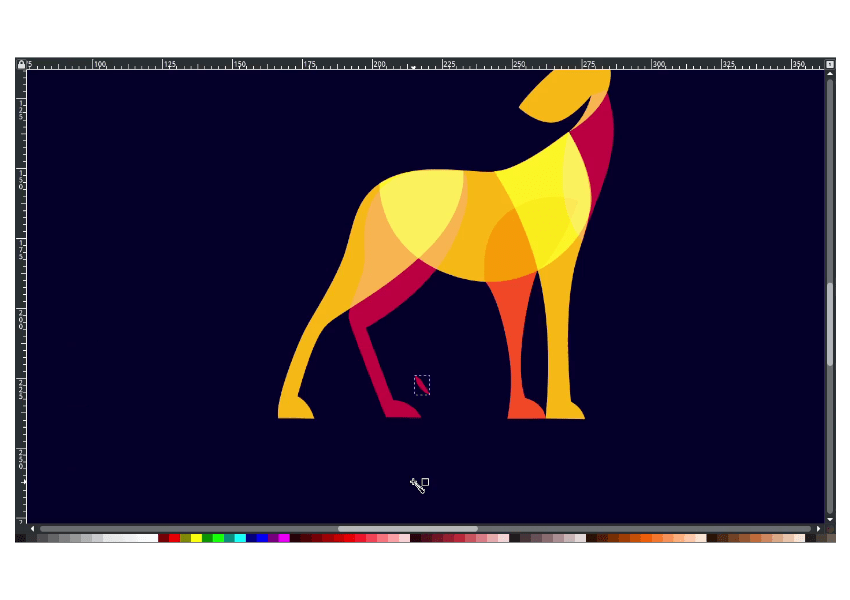
Click the shape and use the Spray Tools (A) to distribute the selected objects with the following settings:
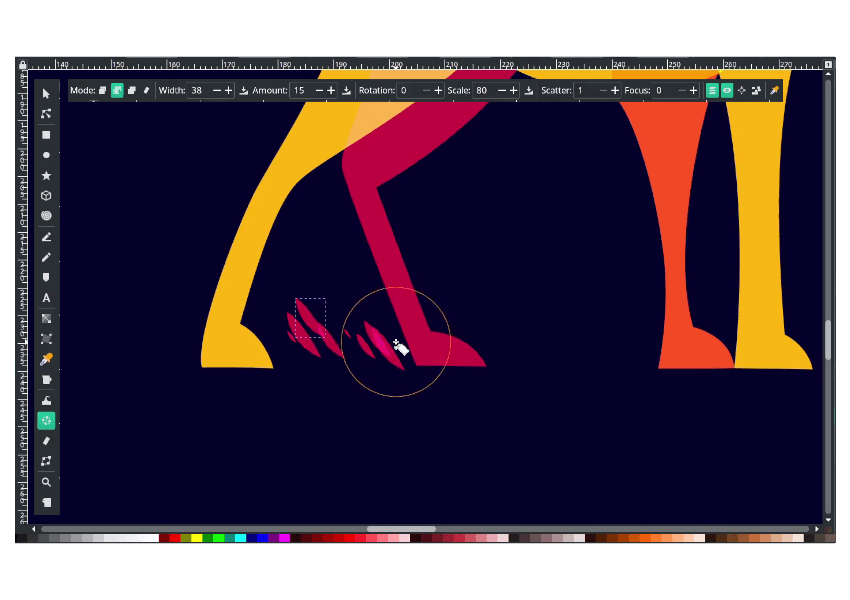
To change the color, convert the object to the path in Path > Object to Path.
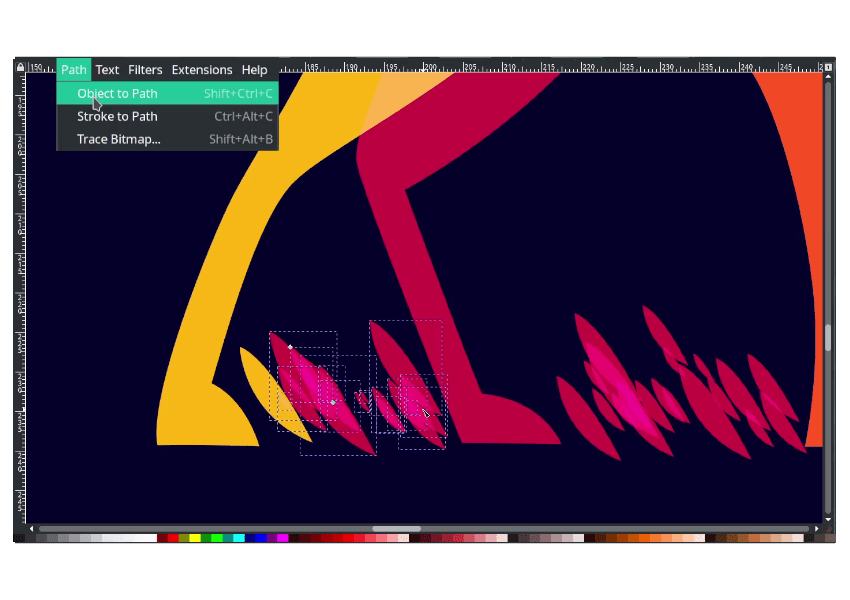
Feel free to add more objects.
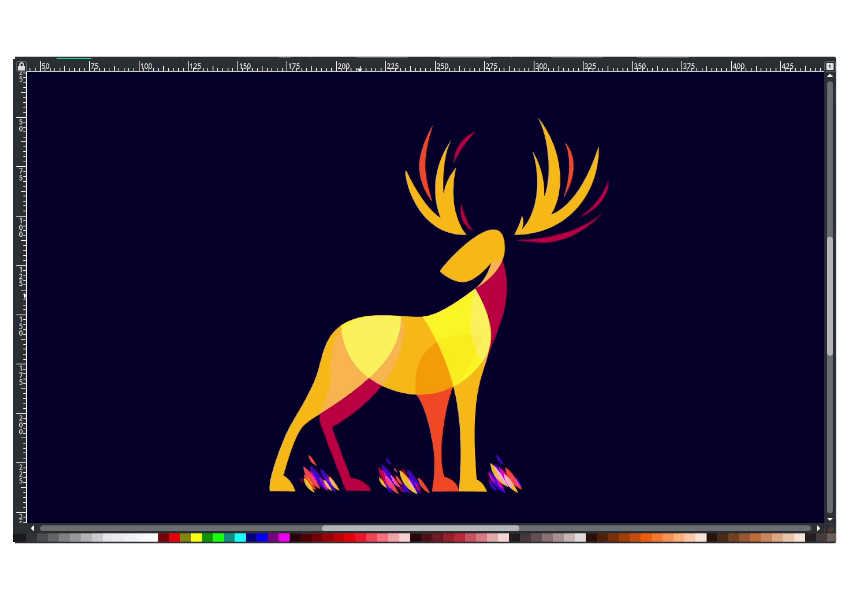
It’s Done!
Easy, right? That’s how to use the blend modes in Inkscape. In this tutorial, it’s only working with the darker background.




