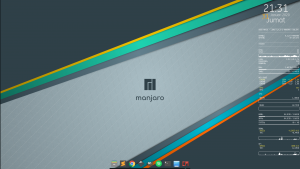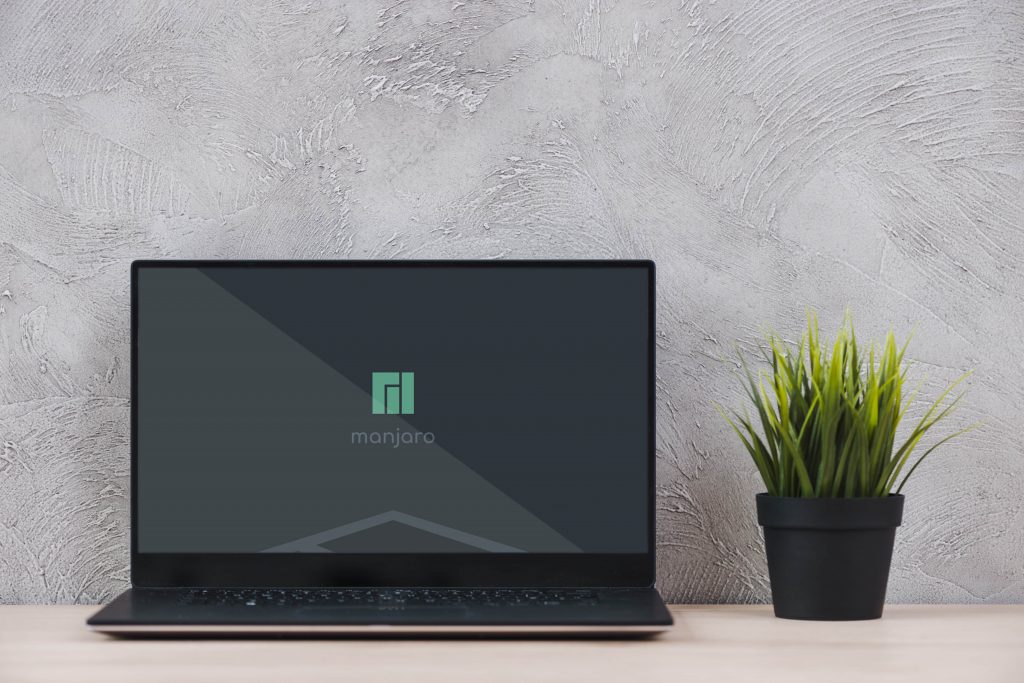
After installing Manjaro, there are a few steps to make Manjaro run smoothly. Let’s begin with an internet connection turned on.
Find the fastest mirror
sudo pacman-mirrors --fasttrackOpen terminal application and type the command. The function of this command will refresh the whole mirror list and select the fastest (probably closest) one to you when updating the Manjaro system and downloading software from repositories.
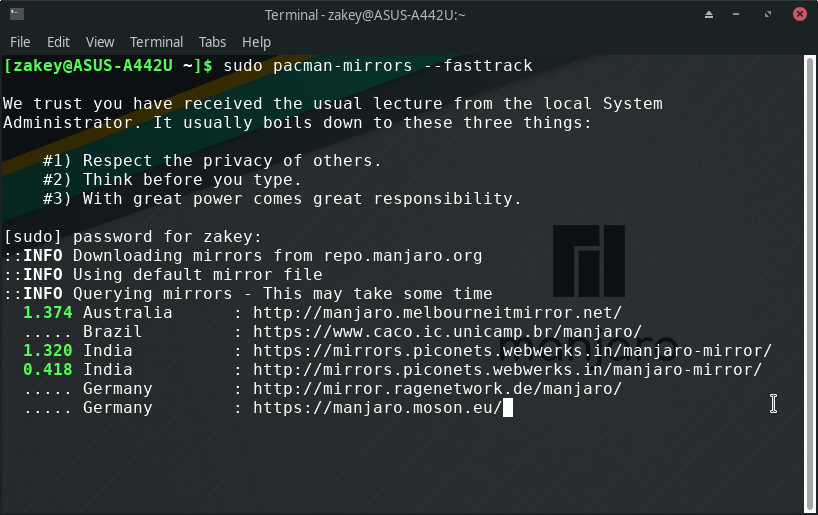
Update your System
sudo pacman -SyyuAfter finding the fastest mirror, you need to update your system for the latest update of Arch System.

Enable AUR
Basically, Manjaro have Official Repo, and AUR (Arch User Repositories). AUR is managed by Arch User Community, you can find software like Google Chrome, Sublime Text, Spotify, Vokoscreen, and many more here.
To enabling AUR, type in manjaro start menu “Add/Remove Software” > click 3 dots > Preferences.

Turn on Enable AUR Support, then turn on check Keep built packages in cache and Check updates from AUR. Then close.
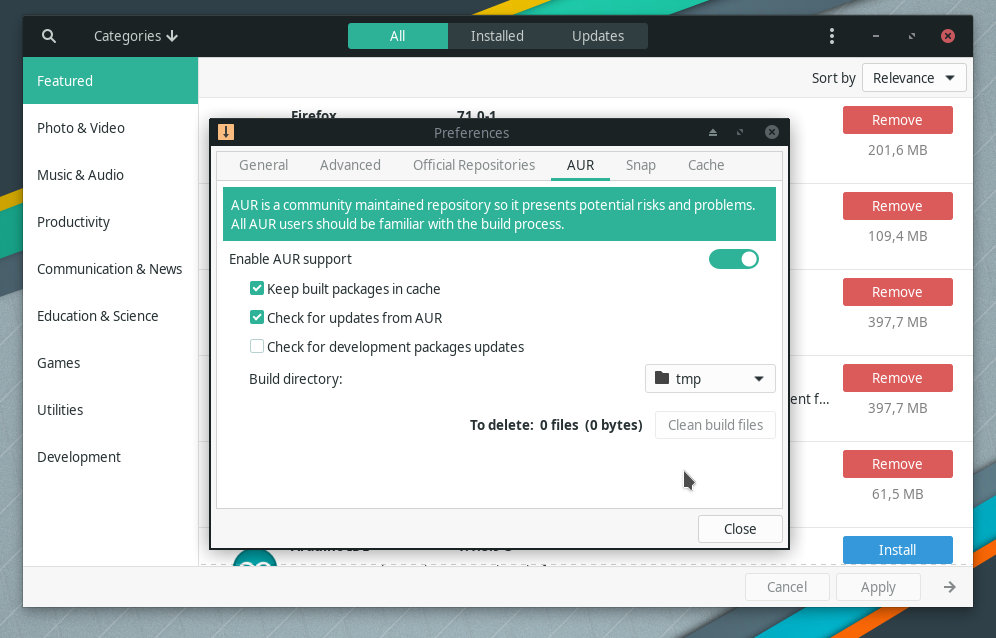
Now you can download Spotify and many software in AUR Packages.
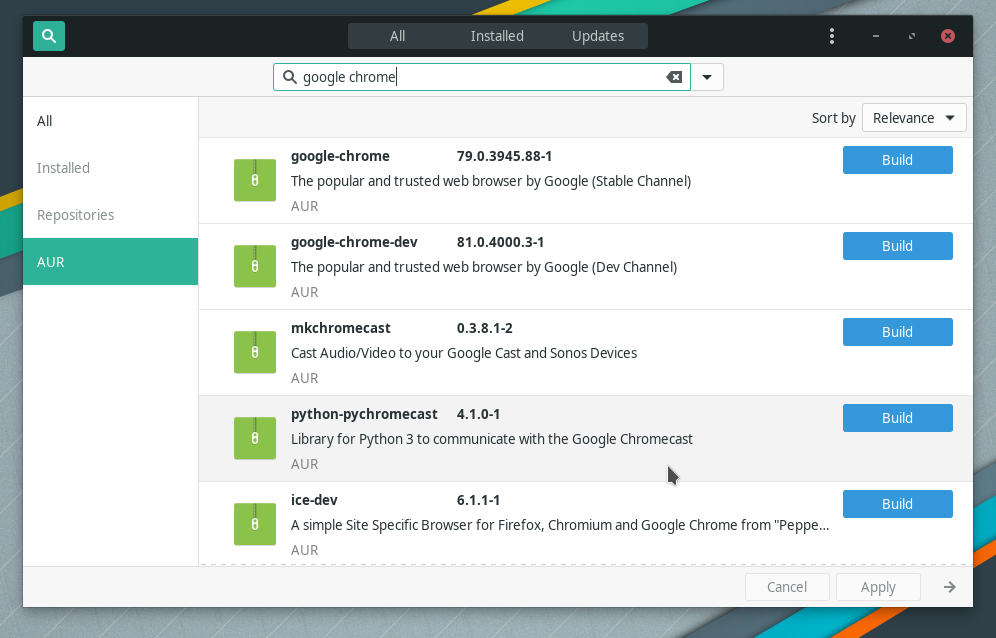
Turn on Tap Touchpad to Click (For XFCE)
If you are always using the touchpad on laptop, this is a big problem. Right now, in Manjaro XFCE, you can’t tap to click, and two fingers to scrollin’. so to turn on that, type Mouse and Touchpad on the Manjaro start menu > Change the devices into Touchpad.

Move to Touchpad Tab, then check the Tap touchpad to click. Now you can Tap to click and two finger scrolling on the laptop.

Synchronizing the Clock
Typical problem of the dual boot on all Linux: The Time not synchronized. To Synchronize type in Manjaro start menu Manjaro Setting Manager > Time and Date > Change the check to Set Time and date automatically > Apply then Quit. Time should be synchronized with Windows.
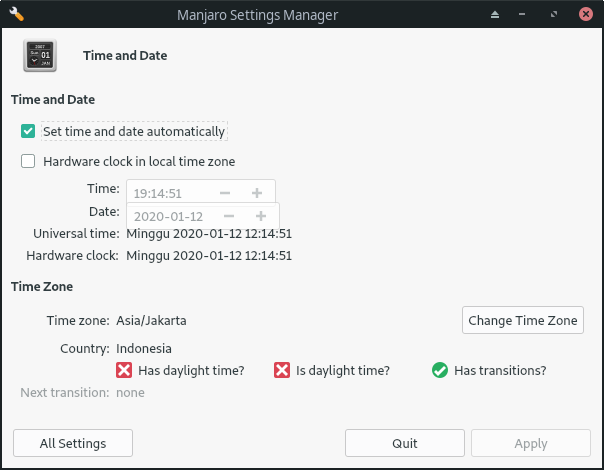
Auto Mount Drives
If you are in dual boot, this is important to automount drives every startup. See that Data and Windows in File Manager, the drive shade away? That means my drive not mounted.

Install gnome-disk on Add/Remove Software. Then type on Manjaro start menu “Disks” > Click on partition that you want to mount e.g : Windows > Click the gear icon > Edit Mount Options.

Turn off User Session Defaults. Then in Identify As, make it identified by-label/. Hit OK. Do the same thing the partition that you want to mount automatically every startup. Then reboot Manjaro.

That’s all people; this step makes you smooth in using Manjaro. Let me know if this works for you!