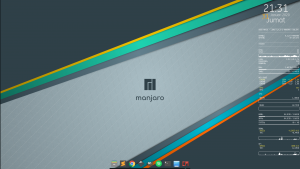Step 4 – Installing Manjaro
Reboot the Windows and boot your pc into Manjaro USB Disk. The boot option button depends on the bios type. you will see the boot option UEFI: YOUR USB DISK, navigate into that, and press enter.
Here the welcome screen installation.
If you’re using a graphic card on your PC, change the driver=free to driver non free. Then hit Boot : Manjaro.86_64 xfce Installation.

Launch the Manjaro setup by clicking Launch Installer.
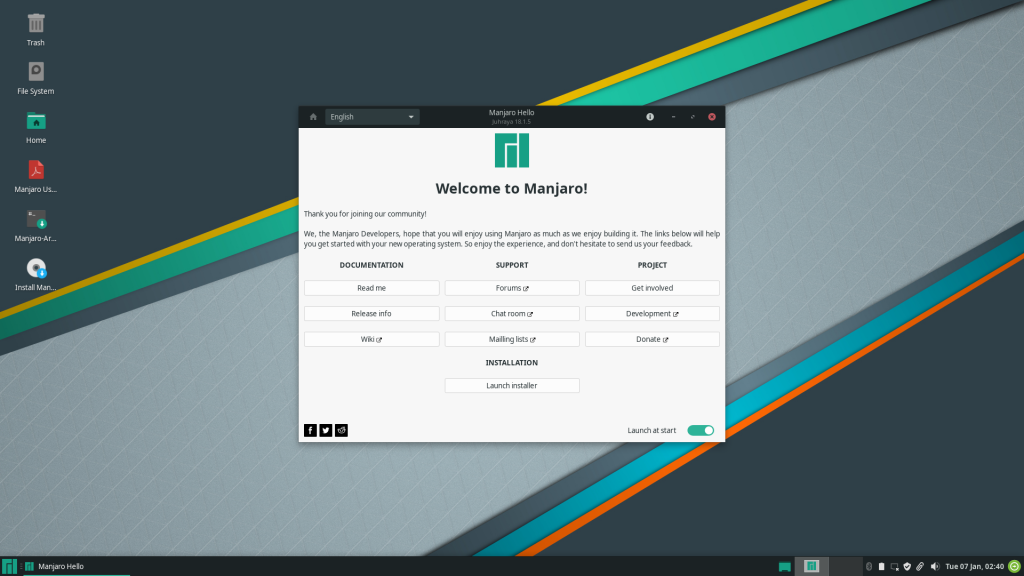
Ignore that warning, just connect the Internet later when setup is complete. we are going to follow this step later : After Install Manjaro. click next.
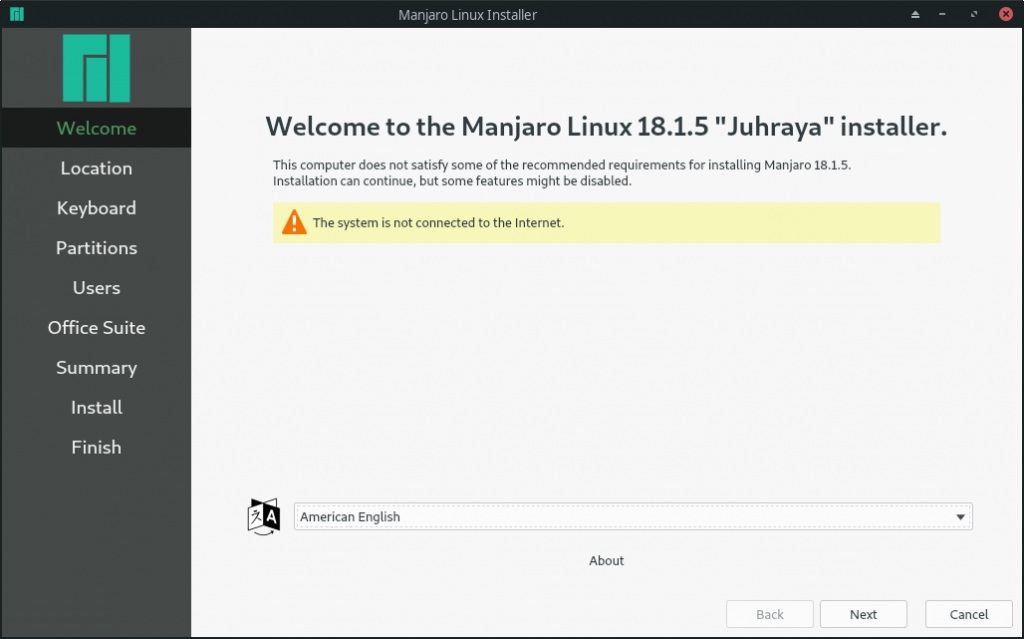
Choose your region and zone, click next.
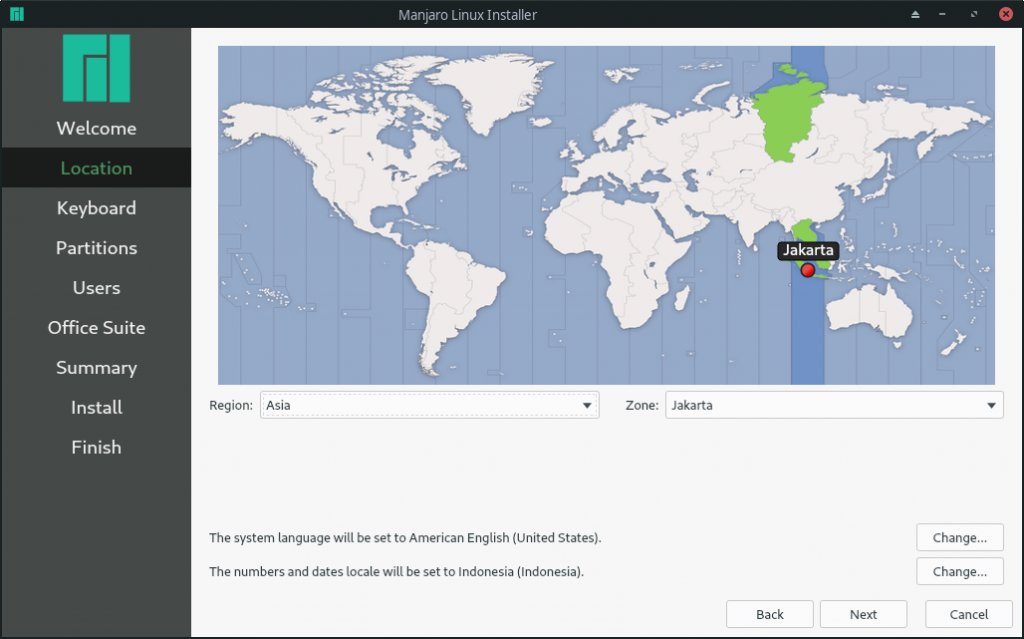
Choose your keyboard layout, click next.
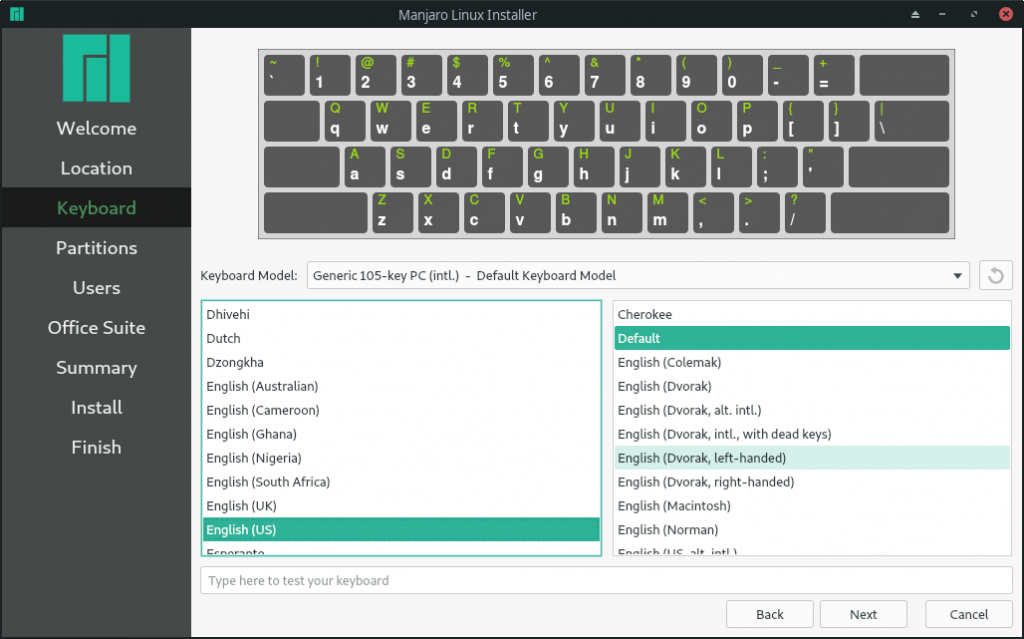
This is important step, choose Manual Partitioning then click next.
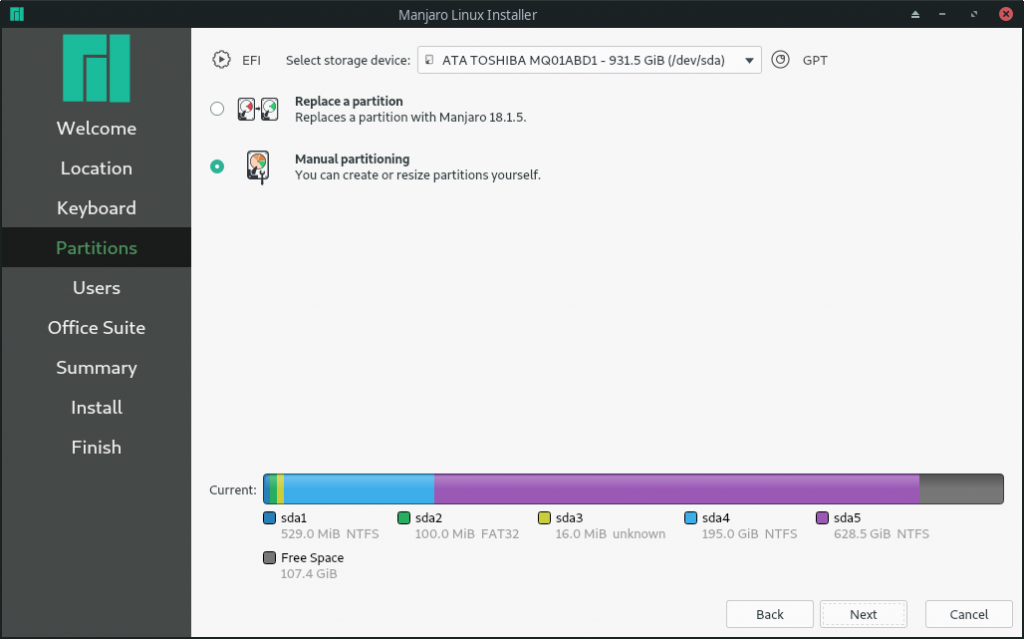
And you will see the free space that shrank in Windows before, on the free space selected, click the create button. Make it become 3 partitions, for the EFI, swap, and the root.
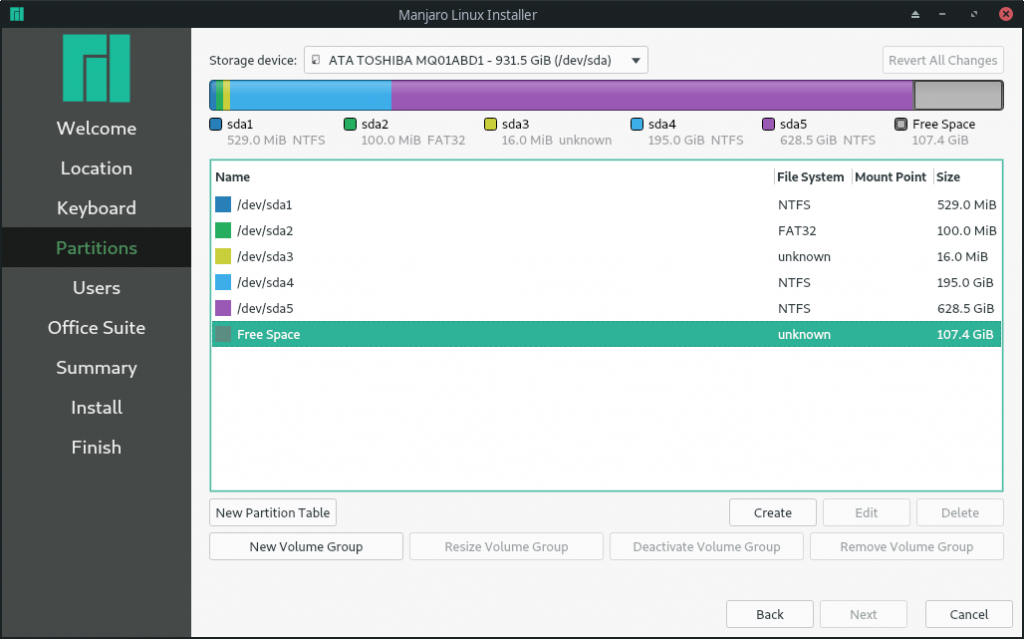
for the EFI, set the size to 100mb, the file system to fat32, mount point to /boot/efi then flags check the esp.
Update : Since Manjaro 19, there are no esp option, so now check the boot.
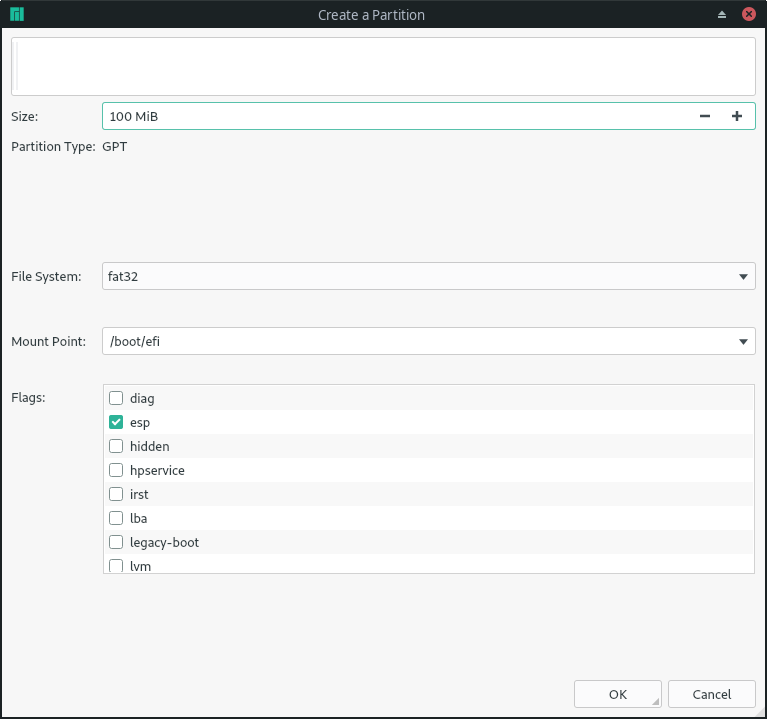
for the swap, you can set the size to 2 – 4gb, i set it to 4gb. file system to linuxswap, then flags check the swap.
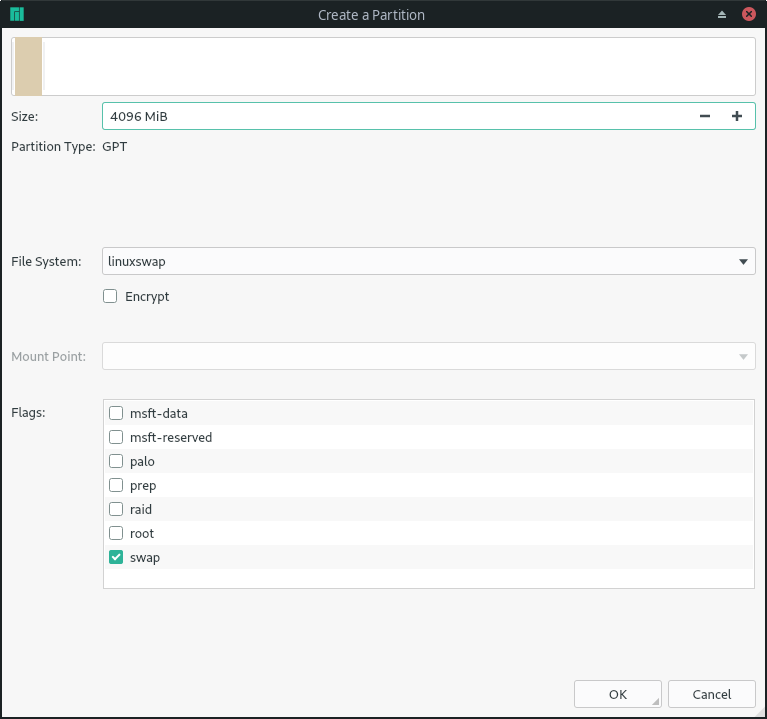
For the root, leave it as remaining size, the file system to ext4, mount point to root(/) then flags check the root.

Should be like this, New Partitions are the EFI, swap, and the root(/) that we created. Then click next.
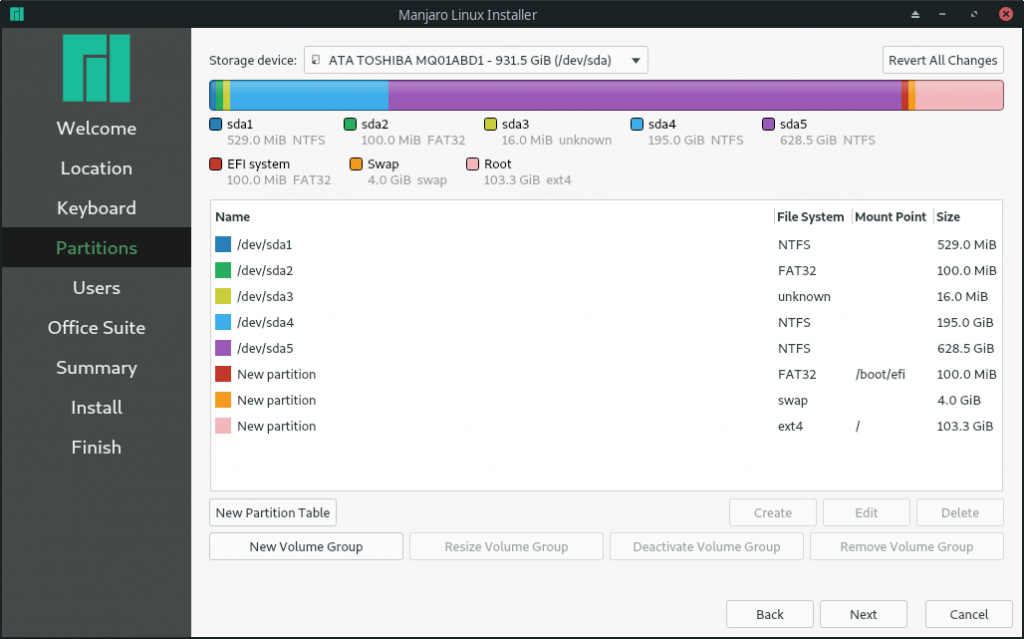
Fill the Name,Username, PC name, and Password. Optionally, you can check use the same password for administrator account. Then, click next.
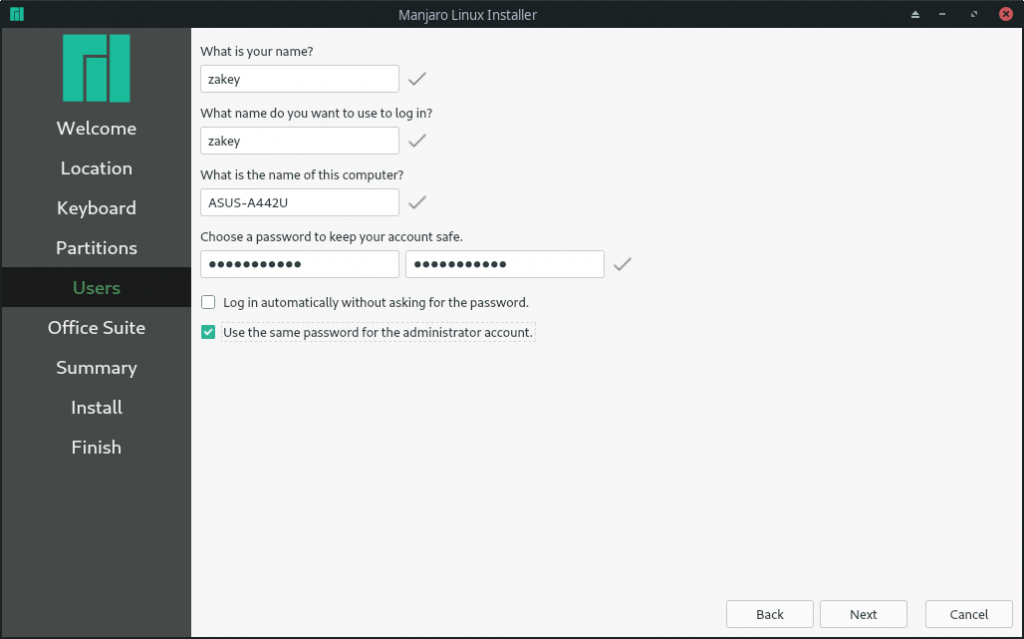
this is for document reader, i personally choose the Libre Office. click next.
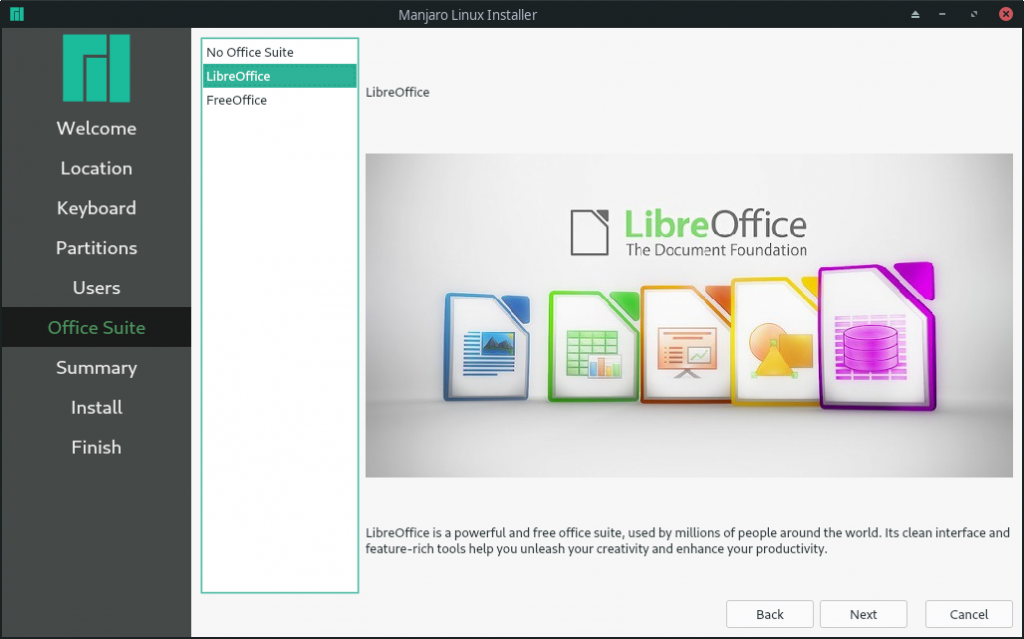
All set? Please check the partition carefully before proceeding with the installation. Make sure your data not being parted. After you click install and install now, there’s no way to go back.
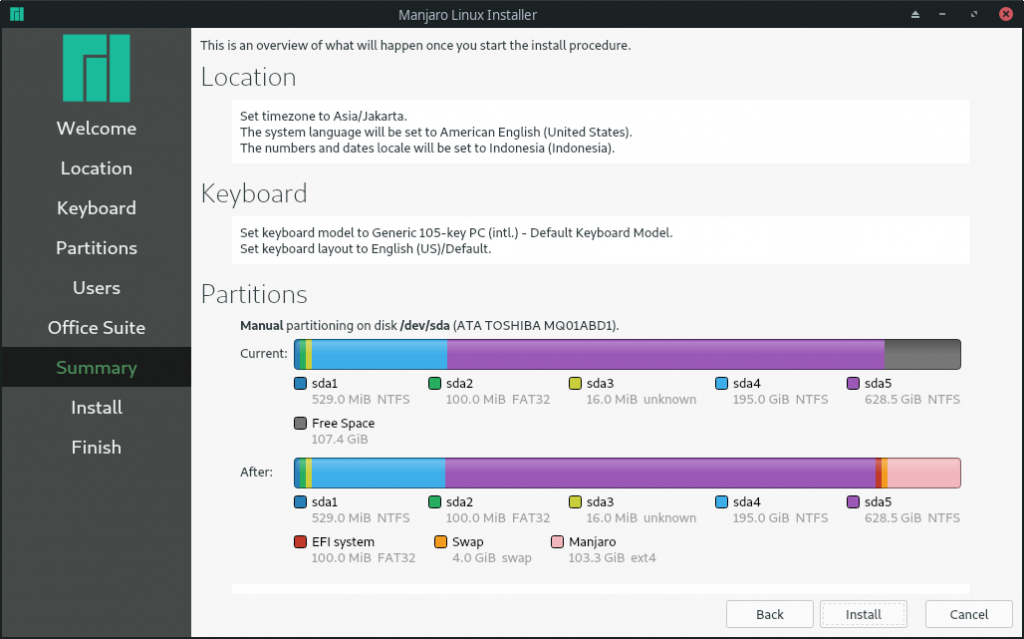
The installation process will begin, and it takes around 15-25 minutes. When it finished, check the Restart now then click done.
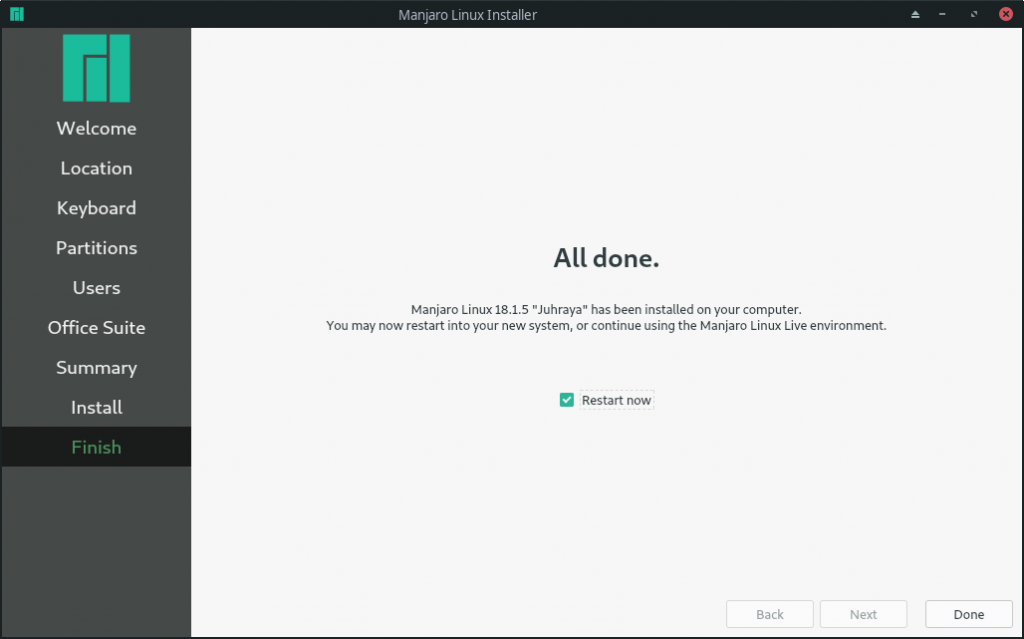
The Manjaro GRUB bootloader will be showing up to choose boot options.
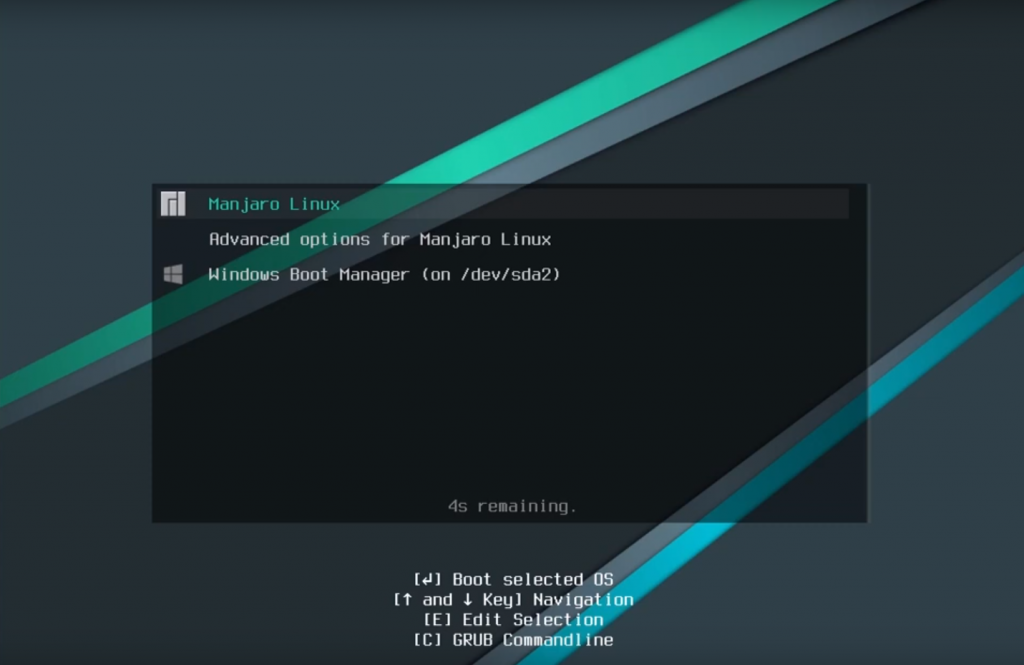
Congratulations! Now you’re in dual boot Manjaro with Windows.
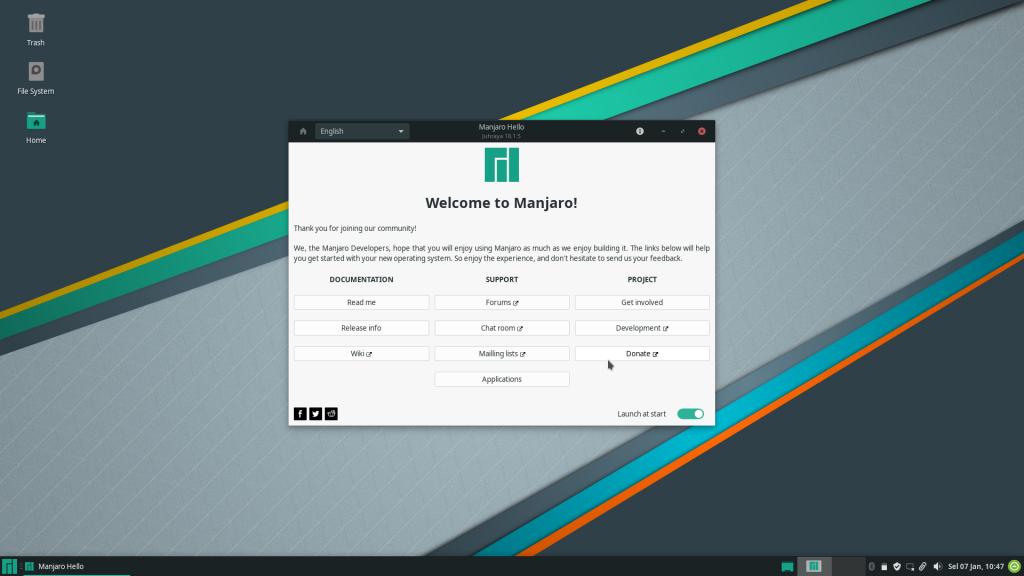
Please comment if you stuck somewhere during installation, I would be happy to help you. I hope this guide helps you to dual boot Manjaro with Windows.